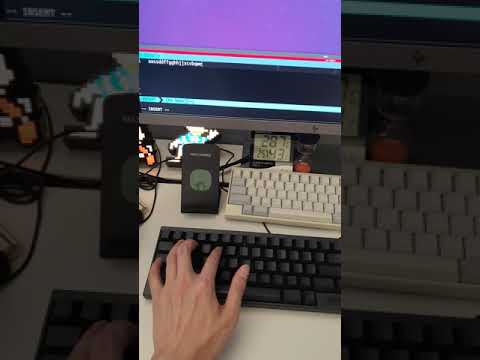해피해킹 키보드 블루투스 모듈 설치기
대충 2010년에 사서 잘 쓰고있는 해피해킹 프로 2 키보드가 있다. vim을 자주 쓰다보니 이제는 이게 나에게 가장 편한 키보드가 되어버렸는데, 단점이 있다면 유선만 지원한다는 것이다. 무선은 type-s에서 지원하지만 키보드 뒤에 배터리인지 모듈인지 들어갈 자리가 툭 튀어나와서 별로 이쁘지도 않고, 무엇보다 무각인 키캡이 없는 것 같다. 더구나 나는 HHKB가 두 개라 무선 기능 때문에 type-s를 새로 하나 더 사는것도 조금 과하다고 생각했고.
예전에 아두이노를 사용해서 HHKB를 무선으로 바꾸는 DIY가 유행했던 것 같은데 무선이 되기는 하지만 뭔가 키보드 뒤쪽으로 전선과 배터리가 노출이 된다던가, 키보드를 파서 구멍을 뚫어야 한다던가 하는 식으로 해야했기 때문에 이것도 딱히 마음에 들지는 않았다. 그래서 한동안 잊고 있었다가 최근에 여기저기서 블루투스 기판을 교체하는 식으로 개조할 수 있는 방법이 유행하기 시작했다. 그래서 나도 기판을 하나 사서 개조해 보기로 했다.
준비물
- HHKB BLE MOD: HHKB 블루투스 컨트롤러
- 배터리: 배터리(v3.7)
이정도 있으면 된다. 배터리는 알리익스프레스에서 따로 구매했는데, 별다른 이유는 없고 어떤 커뮤니티에서 이 배터리로 사는 분위기라 나도 그냥 여기서 샀다. 기판은 키보드가 2개라 두개 샀고 배터리는 넉넉하게 4개 샀다.
그 외에 조립에 필요한 것들은 당연히 드라이버나 스트립퍼같은게 있으면 될 것 같다.

조립 과정
키보드 뒤쪽 나사 3개를 모두 풀면 다음과 같이 키보드 기판과 컨트롤러를 볼 수 있다. 가운데는 기판과 컨트롤러를 연결해주는 커넥터가 있는데 컨트롤러쪽을 손으로 가볍게 당겨서 커넥터를 분리한다.


그리고 컨트롤러쪽 사진 기준으로 오른쪽 위 나사를 분리하면 컨트롤러를 분리할 수 있다.

사진처럼 연결한다. 배터리와 커넥터를 연결해서 새로운 컨트롤러에 체결하고 LED를 저 순서로 끼운다. 그리고 다시 기판과 컨트롤러를 체결하면 된다.

배터리쪽 전선과 커넥터쪽 전선을 필요한 만큼 스트립퍼로 분리하고 이 둘을 연결하면 된다.
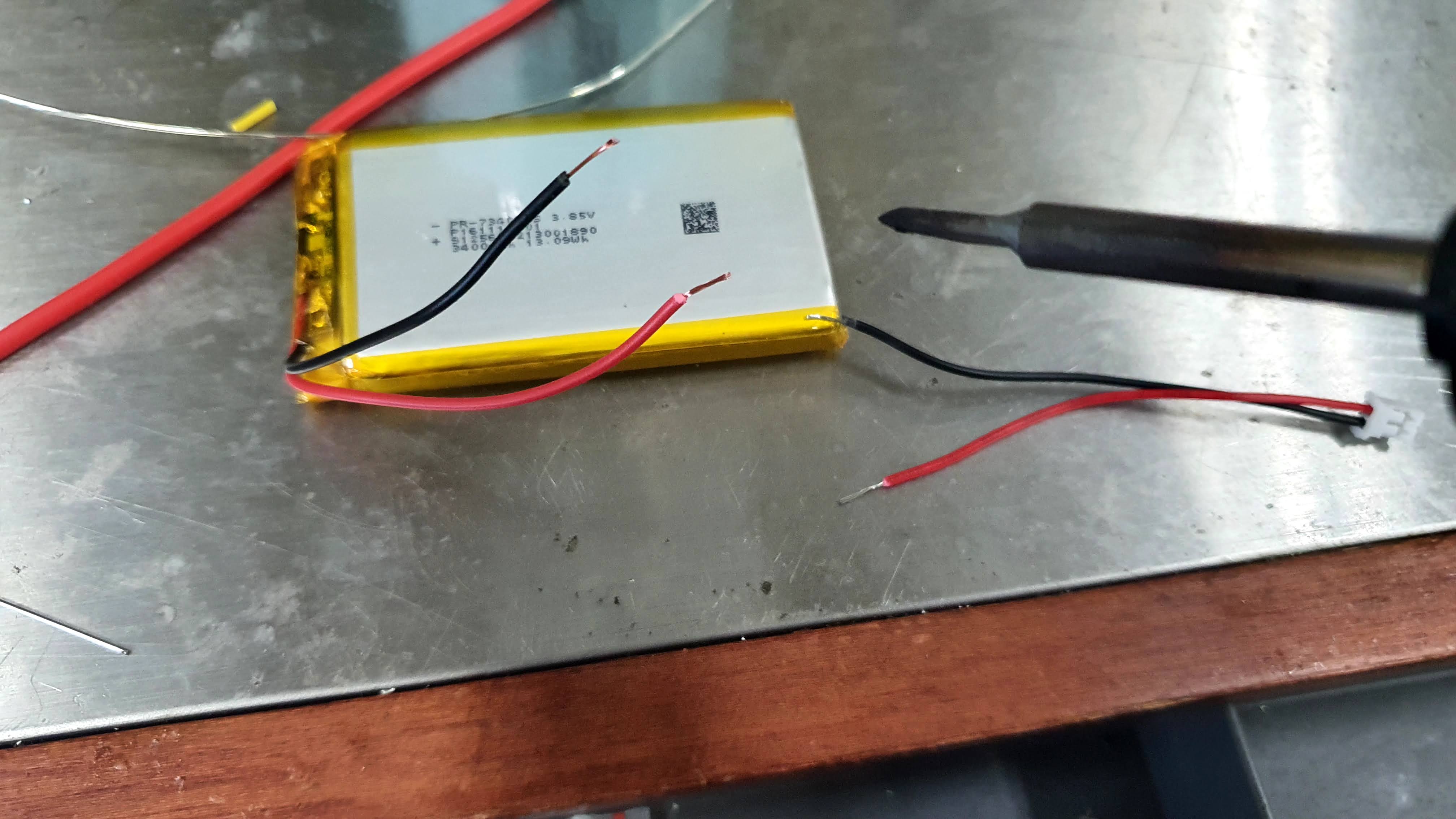
이렇게…

회사에 수축튜브가 있어서 이걸 사용했는데 흰색 HHKB는 그냥 절연테이프로 둘렀다.

히팅건으로 튜브를 수축시킨다.

그러면 이렇게 이쁘게 딱 잡아준다.

시험삼아 배터리를 컨트롤러에 연결해 보았다. 애타게 자신이 페어링될 기계를 찾는 중. 저 LED가 방향이 있는건지 사진 기준 /모양으로 되도록 끼우지 않으면 불이 켜지지 않는 것 같다.

다시 키보드에 끼우면 다음과 같은 형태가 된다.

다시 나사를 체결하고,

기판과 컨트롤러를 체결 후 사진처럼 끼운다. LED가 높아서 이게 부러지지 않나 싶은데 절묘하게 만들어놔서 키보드에 쏙 들어간다. 이게 흰색이면 LED 위로 LED가 비추어 보이는데, 검은색이면 이 LED가 보이지 않는 것 같다. 어두운 곳에서는 보일라나?
사용기
아주 훌륭하다. 생각보다 너무 잘 되서 감탄하는 중.
연결에 크게 문제없는 것 같고, 딜레이는 없진 않은거같은데 거의 없다고 봐도 무방할 정도. 막 안간힘을 써서 느끼려고 하면 느껴지긴 하는데 원래 이랬나? 살짝 느려진건가? 하는 그런 애매한 느낌.
배터리를 충전하려면 케이블을 연결하면 된다. 그러면 충전이 되고, 지금 배터리 상태를 알려면 해피해킹 Fn+e를 누르면 배터리 잔량을 입력해준다. 윈도우나 이런 곳에서 블루투스 매니저로도 알 수 있는데 일단 xubuntu기준으로는 ui상에서 확인은 안되는 것 같다.

기존 딥스위치 자리에는 블루투스를 On/Off하는 스위치가 대신 노출된다.

이렇게 해서 키보드 두 개가 모두 무선으로 변신했다.